Start a Jitsi Meeting
Desktop or Mobile Browser
- You need a browser (please note our separate information).
- Open the browser and in the address bar type, for example "https://meet.jit.si" (without "") and press Enter.
- The page opens as shown in the figure:
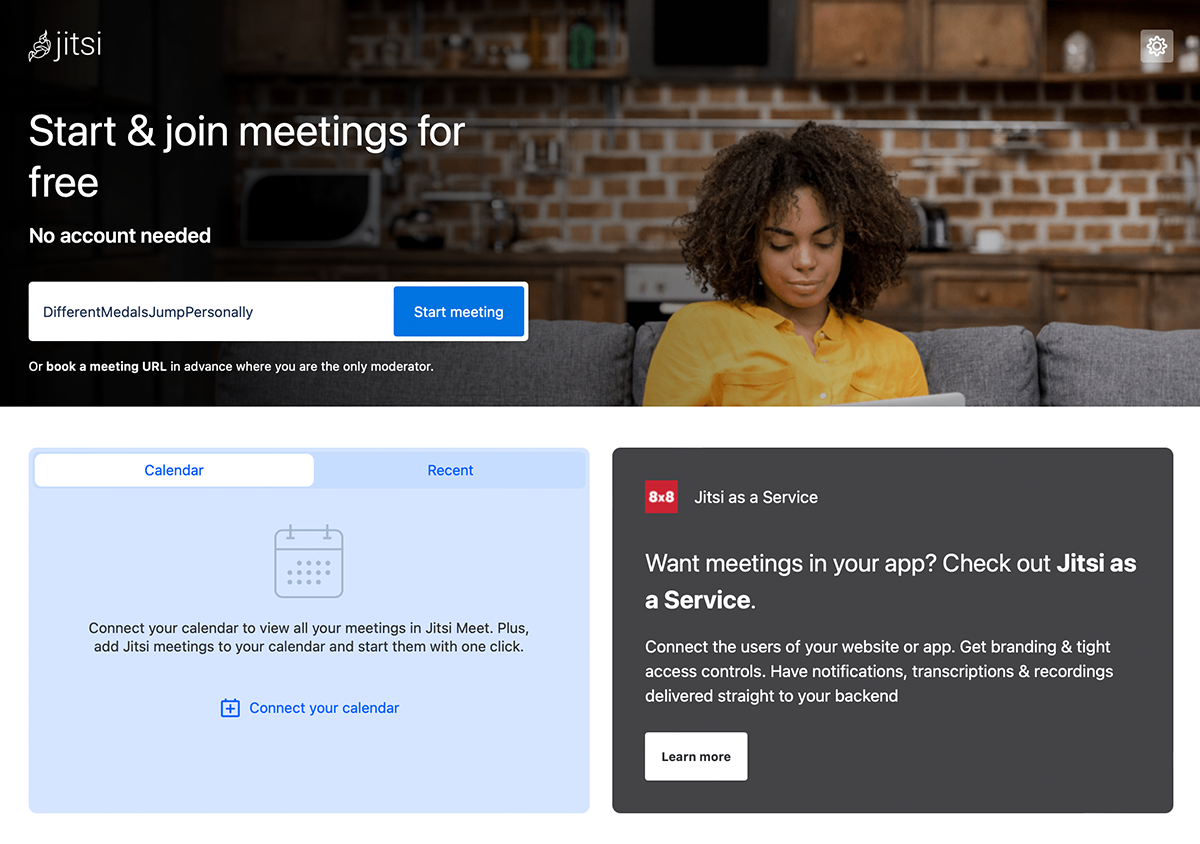
- Now enter a name for your conference (e.g. new meeting) in the "Start new meeting" field. Note: Please do not use any special characters, spaces or umlauts, as this can lead to problems. Note: Jitsi offers a functionality that automatically suggests names for the conferences. These can be overwritten.
- Click the blue
Gobutton. - The following window opens:
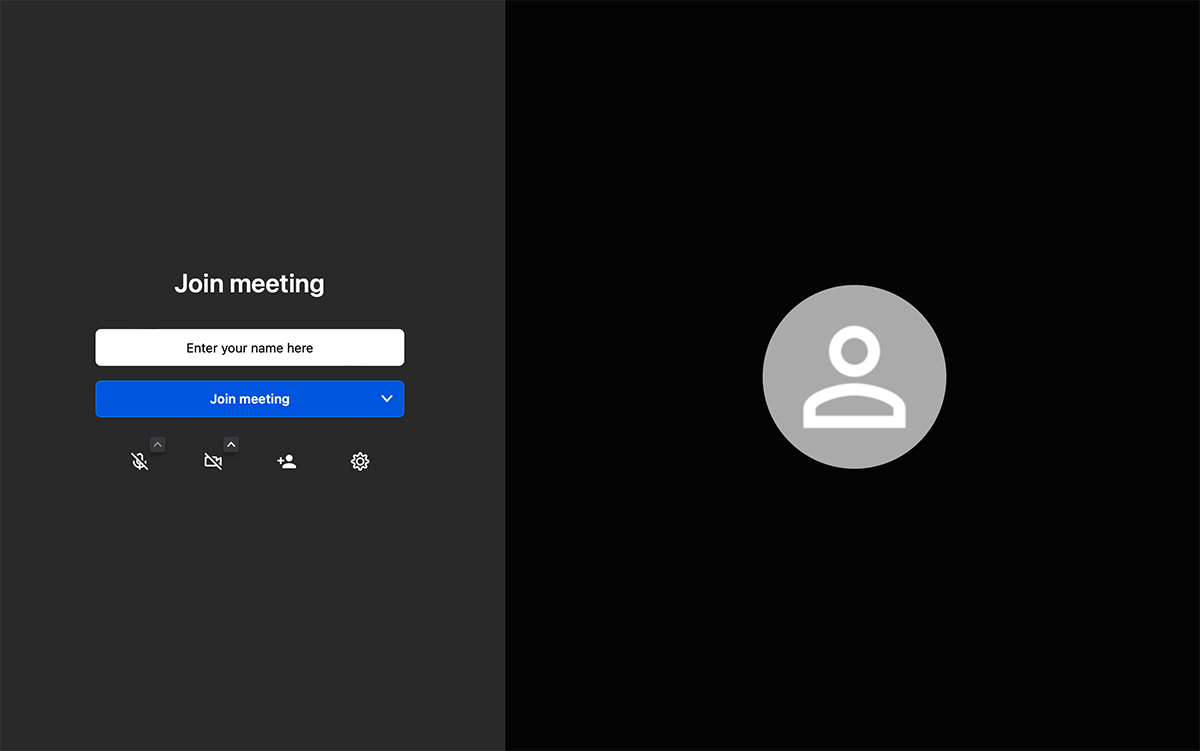
- It is possible that no picture of you will appear at first. To do this, the browser will ask you whether you want to allow camera access. Please confirm this by clicking on
alloworpermit. Sometimes you also have to click the camera button at the bottom of the screen first to activate the dialog for allowing camera access. Do the same with the microphone the first time you use Jitsi. - Now enter your display name in the "enter your name" field.
- Click the blue
Join meetingbutton. - If you are connecting to https://meet.jit.si and you are first participant you will be asked to either authenticate or wait for a moderator. You can authenticate with a Google, Facebook or GitHub account.
- Have fun in your first conference.
note
If you do not see a video image of yourself, check the following points: The camera on your device is:
- present (small lens at the top of the screen / an external webcam on the monitor),
- activated (on some laptops you can actively switch the webcam on/off),
- plugged in (only necessary for external webcams),
- installed (some devices require the camera to be installed first).
note
If you cannot transmit sound, check the following points: The microphone on your device is:
- available (especially with desktop devices, a microphone is never actually integrated. Here you need an external microphone or headset, which you connect to the appropriate ports on your PC),
- activated (on some laptops with an integrated microphone or headsets there is a switch to activate / deactivate the microphone),
- plugged in (only necessary for external microphones),
- installed (on some old computers the microphone must be installed).